Как улучшить видео, снятое на телефон
Часть 2
В этом разделе — самые частые проблемы, с которыми сталкиваются при съёмке на телефон, и конкретные рекомендации: что пошло не так, что можно сделать и какое приложение или нейросеть поможет всё спасти.
А еще не забудьте скачать наш крутой гайд «100 лайфхаков для мобильной съемки».
Проблема №2. Видео дёргается или трясётся
Проблема №3. Картинка мыльная, особенно лицо
Проблема №4. Плохой звук — гул, тишина, шумы
Проблема №5. Снято на старый телефон или в очень низком качестве
Проблема №6. Видео пересвечено — всё белое, лицо сливается с фоном
Проблема №7. Нужно быстро сделать красиво и выложить
Проблема №9. Слишком много фона, в кадре куча всего, а главное теряется
Проблема №10. Видео испортилось после отправки в WhatsApp или Telegram
Наглядный пример, как улучшить видео
Проблема №1.
Видео получилось темным, блеклым и «безжизненным»
Проблема №1.
Видео получилось темным, блеклым и «безжизненным»
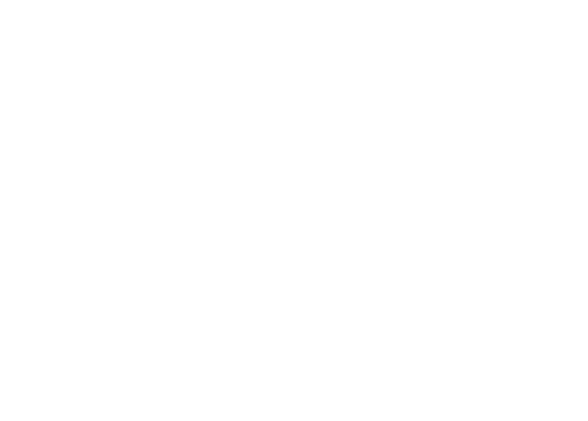
- Снимали в пасмурную погоду, в тени или при тусклом искусственном свете
- Камера автоматически занизила экспозицию
- Белый баланс сбился — всё стало серым или синеватым
- Телефон не вытянул тени и светлые участки
- Видео снято на фронтальную камеру (часто хуже основной)
Что можно сделать:
- Повысить яркость, но не до пересвета
- Поднять контраст — чтобы светлое стало светлее, а тени — темнее
- Добавить насыщенности — чтобы цвета не выглядели «грязными»
- Выровнять баланс белого, если всё уходит в синий или зелёный
- При желании — наложить мягкий фильтр, чтобы добавить глубины
Подойдут следующие инструменты:
Для ручной правки:
- VN Video Editor — простой и точный контроль яркости, контраста, цвета
- CapCut — фильтры + тонкая настройка вручную
- InShot — отлично подойдёт для новичков: всё по полочкам
С помощью нейросетей:
- Fotor Video Enhancer — быстро «вытягивает» цвета и свет
- Aimages — повышает детализацию, выравнивает баланс
- Remini — если блеклое лицо и нужно «оживить» портрет
Что не стоит делать:
- Просто выкручивать яркость — получите засвеченное пятно
- Использовать фильтры без коррекции — можно усилить проблему
- Сохранять видео в низком качестве после обработки — результат смажется
Проблема №2.
Видео дёргается или трясётся
Проблема №2.
Видео дёргается или трясётся
- Снимали с рук, особенно в движении
- Нет стабилизации (или отключена в настройках камеры)
- Рука дрожит — особенно на увеличении
- Использовали фронтальную камеру без стабилизатора
- Телефон «поймал» фокус и резко дёрнул автофокус
Что можно сделать:
- Стабилизировать видео — либо автоматически, либо вручную
- Замедлить скорость — помогает визуально сгладить дёргание
- Обрезать самые дерганые фрагменты
- В будущем — снимать с опорой, штатива или стабилизатора
Подойдут следующие инструменты:
Для ручной правки:
- CapCut
→ также можно добавить масштабирование и лёгкое движение, чтобы скрыть рывки
- Adobe Premiere Rush
→ очень хорошо подходит для записи «на бегу», если вы потом улучшаете прямо в нём
- PowerDirector (если упоминается в других частях статьи)
С помощью нейросетей
- TensorPix
→ особенно если видео короткое
- PikaVue
Что не стоит делать:
- Не ускоряйте дёрганое видео — будет ещё хуже
- Не накладывайте резкие эффекты — они только подчеркнут проблему
- Не обрезайте слишком резко — отрывочные сцены визуально раздражают
Проблема №3.
Картинка мыльная, особенно лицо
Проблема №3.
Картинка мыльная, особенно лицо
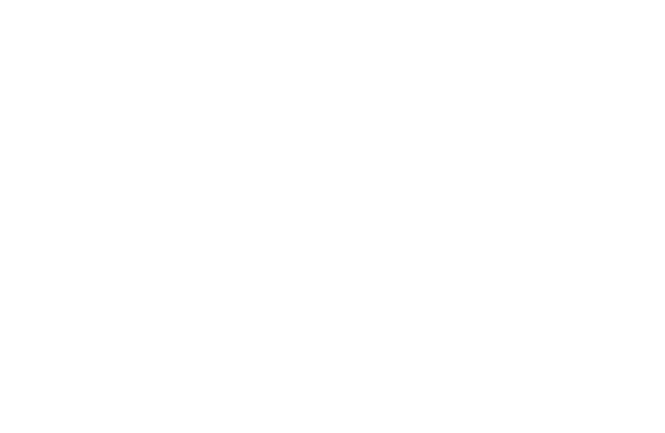
- Снимали на фронтальную камеру (она часто слабее основной)
- Объектив был запачкан, запотевший или просто пыльный
- Видео сильно сжато (например, переслано через мессенджер)
- Было плохое освещение — камера не смогла сфокусироваться
- Использовался цифровой зум
- Видео снято в низком разрешении (480p и ниже)
Что можно сделать:
- Повысить резкость (если работаете вручную)
- Применить нейросетевое восстановление деталей
- Увеличить контраст и насыщенность — чтобы «оживить» лицо
- При возможности — повторно снять видео на основную камеру, в хорошем свете
- В будущем — избегать съёмки в мессенджерах, лучше снимать напрямую камерой телефона
Подойдут следующие инструменты:
Для ручной правки:
- CapCut
→ можно усилить контраст и цвета, чтобы лицо не сливалось с фоном
- InShot
→ подойдёт, если нужно быстро, без заморочек
С помощью нейросетей:
- Remini
→ особенно эффективен, если лицо видно крупно и не в движении
- Aimages
→ подходит для видео, где лицо — не единственный фокус
- PikaVue
Что не стоит делать:
- Не пытайтесь резкость выкрутить на максимум — появятся «песчинки» и артефакты
- Не используйте «бьюти-фильтры», если нужно сохранить естественность — они могут ещё сильнее «замылить»
- Не пересылайте важные видео через WhatsApp или Telegram — они сжимают до безобразия
Проблема №4.
Плохой звук — гул, тишина, шумы
Проблема №4.
Плохой звук — гул, тишина, шумы
- Снимали на улице или в помещении с эхом
- Камера была далеко от говорящего
- Микрофон был закрыт рукой или чехлом
- Снимали в шумной обстановке (дорога, ветер, другие люди)
- Телефон просто плохо пишет звук — особенно в дешёвых моделях
Что можно сделать:
- Усилить голос и приглушить фон (если приложение это позволяет)
- Обрезать лишние звуковые участки
- Наложить музыку — чтобы маскировать фон
- Записать озвучку отдельно и вставить
- В будущем — снимать ближе к микрофону или использовать петличку
Подойдут следующие инструменты:
Для ручной правки:
- Adobe Premiere Rush
→ можно наложить озвучку или обрезать лишнее
- CapCut
→ есть возможность приглушить шум и усилить голос
- KineMaster
С помощью нейросетей:
- Пока среди нейросетей, которые работают с видео на телефоне, нет идеальных решений только для звука, но CapCut и Premiere Rush справляются очень хорошо даже в автоматическом режиме.
Что не стоит делать:
- Не выкручивайте громкость слишком сильно — усилится и шум
- Не используйте треки с авторскими правами, если планируете публиковать видео
- Не накладывайте музыку поверх речи без настройки уровня — вас просто не услышат
Проблема №5.
Снято на старый телефон или в очень низком качестве
Проблема №5.
Снято на старый телефон или в очень низком качестве
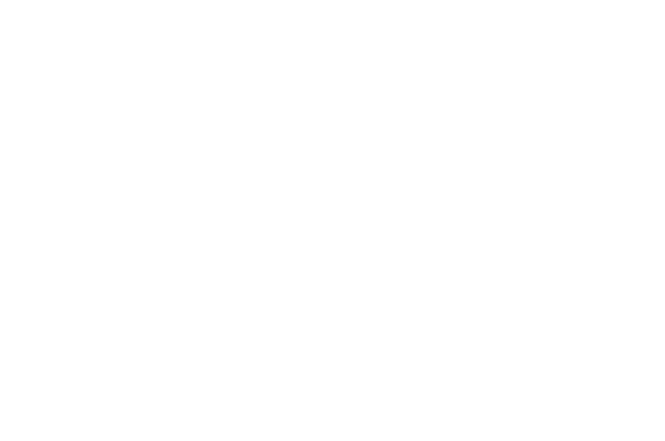
- У телефона слабая камера или просто устаревшая модель
- Съёмка велась в разрешении 240p, 360p или 480p
- Видео снималось в условиях слабого света, что ухудшает чёткость
- Слишком старая версия Android или iOS не даёт доступ к современным функциям съемки
- Видео было снято давно, на старом устройстве, и теперь нужно как-то «вытянуть» картинку
Что можно сделать:
- Повысить резкость
- Увеличить контраст и цветовую насыщенность
- При необходимости — апскейлить видео (увеличить разрешение без потери качества)
- Подчистить шум, выровнять освещение
- В идеале — использовать нейросеть, которая восстановит картинку автоматически
Подойдут следующие инструменты:
Для ручной правки:
- CapCut
→ подойдёт, если качество не совсем ужасное
- KineMaster
С помощью нейросетей:
- Remini
→ нейросеть повышает чёткость, как будто видео снято на современный смартфон
- PikaVue
→ хорошо работает со старыми видео и архивными записями
- Aimages
→ хорош как «универсальный спасатель» для слабых или устаревших видео
Что не стоит делать:
- Не увеличивайте видео вручную (в редакторе) — просто станет размытым
- Не используйте агрессивные фильтры — они только подчеркнут «старость» кадра
- Не обрезайте края, если потом будете апскейлить — оставьте видео как есть, пусть нейросеть работает с полным кадром
Проблема №6.
Видео пересвечено — всё белое, лицо сливается с фоном
Проблема №6.
Видео пересвечено — всё белое, лицо сливается с фоном
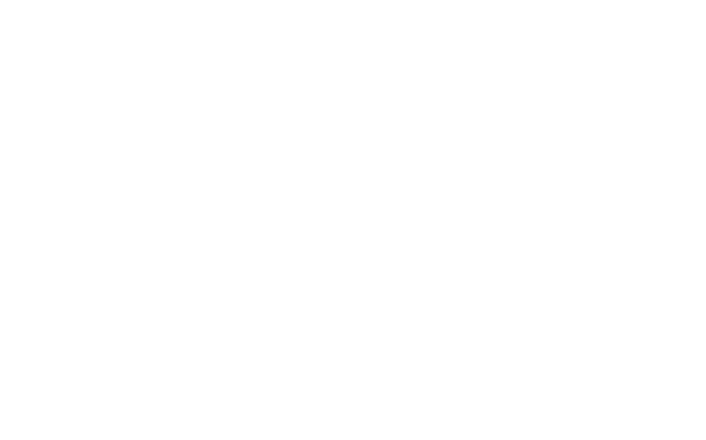
- Снимали против солнца или окна, и камера автоматически завысила экспозицию
- Использовали автояркость — телефон «решил», что нужно светлее
- Свет падал прямо на лицо, без теней
- Включен режим HDR, но телефон не справился
- Белый фон + светлая одежда + много света = всё слилось
Что можно сделать:
- Понизить яркость и света (highlights)
- Поднять тени, чтобы лицо не потерялось
- Подкорректировать контраст и насыщенность, чтобы вернуть объём
- При необходимости — обрезать пересвеченные участки
- И в будущем — не снимать на фоне белой стены при ярком дневном свете
Подойдут следующие инструменты:
Для ручной правки:
- VN Video Editor
→ хорошо помогает сбалансировать пересвет
- CapCut
→ можно применить фильтр, чтобы сбалансировать цвета
- InShot
→ удобно, если нужно быстро и без мороки
С помощью нейросетей:
- Fotor Video Enhancer
→ Подходит для бытового видео, снятого с пересветом
- Aimages
→ результат зависит от степени «выбитости» изображения
Что не стоит делать:
- Не пытайтесь полностью «убрать» белое — если детали выжжены, их уже не восстановить
- Не делайте видео слишком тёмным — лучше легкая «мягкость»
- Если вы не знаете, как улучшить съёмку видео на телефоне, чтобы избежать пересвета — снимайте в рассеянном свете, не ставьте лицо прямо под лампу и не снимайте против окна.
Проблема №7.
Нужно быстро сделать красиво и выложить
Проблема №7.
Нужно быстро сделать красиво и выложить
Вы сняли что-то важное — и нужно срочно выложить в сторис, в Reels, в Telegram, YouTube Shorts и т.д.
- Нет времени разбираться в цветкоре, монтаже и настройках
- Или просто лень — нужен инструмент «нажал кнопку — получилось красиво»
Что можно сделать:
- Использовать готовые шаблоны, фильтры и переходы
- Обрезать видео по сути — убрать начало/конец
- Быстро выровнять цвет, звук, ритм
- Добавить титры, музыку, наложение текста
- Сохранить видео в хорошем качестве и сразу загрузить
Подойдут следующие инструменты:
Для ручной правки:
- InShot
→ особенно хорошо подходит для Instagram, Telegram, WhatsApp
- VivaVideo
→ идеально для сторис, TikTok, Reels
- CapCut
→ особенно удобно для Reels и TikTok, есть встроенные звуки и автоэффекты
С помощью нейросетей:
- Fotor Video Enhancer
→ отлично подходит для бытовых, скучноватых роликов
- Remini
→ особенно полезно, если в кадре человек
Что не стоит делать:
- Не выкладывайте необрезанное видео, где 5 секунд человек настраивает камеру
- Не используйте агрессивные фильтры, если не уверены, как они выглядят у других
- Не перегружайте титрами и переходами — лучше просто и чисто
Проблема №8.
Слишком крупно снято, лицо впритык, не хватает воздуха
Проблема №8.
Слишком крупно снято, лицо впритык, не хватает воздуха
- Снимали слишком близко к человеку или объекту
- Использовали цифровой зум
- Хотели сделать акцент, но кадр получился тесным и «давит»
- Камера не давала понять, насколько кадр обрезает по бокам
- Не учли, как видео будет выглядеть на экране (например, в вертикальном формате)
Что можно сделать:
- Обрезать лишнее сверху/снизу, чтобы сделать кадр более сбалансированным
- Добавить «воздух» визуально — за счёт отступов, рамок, текста
- В некоторых случаях — добавить фон или «заполнить» экран элементами
- В будущем — снимать с запасом, оставляя пространство по краям
Подойдут следующие инструменты:
Для ручной правки:
- InShot
→ можно уменьшить масштаб видео внутри кадра и добавить отступы, рамки, фон
→ идеально, если видео слишком крупно снято
- CapCut
→ можно отцентрировать объект и настроить баланс кадра
- KineMaster
→ удобно, если хотите наложить фон, размытие или декоративные элементы
Что не стоит делать:
- Не растягивайте кадр, чтобы «заполнить экран» — это приведёт к пикселям и искажению
- Не оставляйте лицо без воздуха — визуально это создаёт напряжение
- Не полагайтесь на автокадрирование (например, в TikTok или Instagram) — лучше подготовить заранее
Проблема №9.
Слишком много фона, в кадре куча всего, а главное теряется
Проблема №9.
Слишком много фона, в кадре куча всего, а главное теряется
- Снимали без подготовки: попали лишние люди, предметы, провода, обои, хлам
- Не задали себе вопрос: что должно быть в центре внимания?
- Использовали широкоугольный объектив или съёмку издалека
- Фон оказался ярче, чем объект съёмки — и отвлекает
Что можно сделать:
- Обрезать лишнее — кадрировать, чтобы оставить только нужную часть
- Размылить фон, если используете редактор с такой функцией
- Затемнить фон, повысить контраст у главного объекта
- В будущем — снимать на однотонном или нейтральном фоне
Подойдут следующие инструменты:
Для ручной правки:
- CapCut
→ можно затемнить или наложить фильтр, чтобы «погасить» фон
→ в некоторых шаблонах есть размытие фона
- KineMaster
→ идеален, если вы хотите скрыть часть фона слоями
- InShot
→ можно просто уменьшить видео внутри кадра, оставив «воздух»
С помощью нейросетей:
- Remini
- Fotor Video Enhancer
Что не стоит делать:
- Не оставляйте в кадре «шум» — он снижает восприятие даже хорошей картинки
- Не пытайтесь исправить фон только фильтрами — лучше кадрировать
- Не используйте агрессивное размытие, если у вас нет чёткой границы между фоном и объектом
Проблема №10.
Видео испортилось после отправки в WhatsApp или Telegram
Проблема №10.
Видео испортилось после отправки в WhatsApp или Telegram
- Мессенджеры автоматически сжимают видео, чтобы оно быстрее отправлялось
- Урезается разрешение, битрейт, частота кадров — всё, что влияет на качество
- Цвета становятся блеклыми, детали — «мыльными», звук — плоским
- Даже если сняли на хороший телефон, после пересылки видео выглядит как «снято в 2013 году»
Что можно сделать:
- Если есть доступ к оригиналу — обязательно редактировать исходное видео, а не сжатую копию
- Если оригинал уже утерян — попробовать восстановить качество с помощью нейросетей
- На будущее — отправлять видео как файл, а не как медиа (в Telegram и WhatsApp это возможно)
Подойдут следующие инструменты:
Для ручной правки:
- CapCut
→ можно кадрировать и добавить аккуратный фильтр для маскировки
- InShot
→ удобно, если нужно просто и быстро
С помощью нейросетей:
- Remini
→ восстанавливает лица и объём
- PikaVue
→ справляется даже с видео в 360p
- Aimages
→ особенно хорош, если видео короткое
Что не стоит делать:
- Не пытайтесь монтировать сжатое видео для YouTube или Reels — оно будет выглядеть хуже конкурентов
- Не отправляйте видео через WhatsApp, если вам важна четкость — используйте «Отправить как файл»
- Не применяйте к сжатому видео фильтры — это может усилить артефакты
Наглядный пример, как улучшить видео
До: видео без обработки
- Картинка тусклая, цвета плоские — будто нет солнца и объёма.
- Серое небо и зелёные поля сливаются в одну массу — нет фокуса.
- Детали в тенях теряются (особенно деревья и дорога).
Инструкция по корректировке видео в CapCut: пошагово и просто
- Откройте приложение CapCut
- Нажмите «Новый проект»
- Выберите нужное видео из галереи
- Нажмите «Добавить»
Шаг 2. Перейдите в цветокоррекцию
- Нажмите на видео на таймлайне
- Выберите «Настроить» или «Adjust»
Шаг 3. Поправьте свет, цвет и объём
Вот что стоит изменить (ориентировочные значения — подстраивайте на глаз):
- Найдите параметр «Резкость» (Sharpen)
- Поставьте значение в пределах +10…+20
Шаг 5. По желанию — примените фильтр
- Перейдите в раздел «Фильтры»
- Выберите что-то мягкое и тёплое, например:
Retro > Warm
Cinema > Teal & Orange (в меру!)
Фильтр не обязателен, но может усилить результат.
Шаг 6. Сохраните видео
- Нажмите на стрелку «Экспорт» в правом верхнем углу
- Установите разрешение: 1080p
- FPS: 30 или 60
- Сохраните видео без водяного знака
После: обработано в CapCut
- выглядит ярче, живее, насыщеннее;
- стало объемным, а не плоским;
- может спокойно идти в статью как наглядное до/после для пейзажа.
Инструкция по корректировке видео с помощью нейросети Fotor Video Enhancer
Шаг 2. Загрузите видео
- Нажмите кнопку «Улучшить видео»
- Выберите нужный файл со своего устройства (тот, что вы показывали)
Шаг 3. Выберите нужные параметры
После загрузки видео вы увидите интерфейс с настройками:
- Автоулучшение (Auto Enhance) – включите
- Повышение резкости (Sharpen) – по желанию
- Удаление шума (Denoise) – если есть шум
- Увеличение яркости/цвета – поставьте на средний уровень (можно оставить авто)
Шаг 4. Подождите и скачайте
- Нейросеть начнёт обрабатывать видео (обычно 30–90 сек)
- После этого появится видео до/после (слайдер) — вы сразу увидите разницу
- Нажмите «Скачать», чтобы сохранить улучшенное видео.
Советуем прочитать также:
После: обработано в Fotor Video Enhancer
- Цвета станут ярче и теплее
- Картинка — чётче и контрастнее
- Без ручной возни и настроек
Достаточно:
- понимать, что именно не так
- и знать, чем это можно исправить
Откройте одно из приложений, которое вам подходит, выберите видео и попробуйте — это проще, чем кажется. А результат будет говорить сам за себя.


